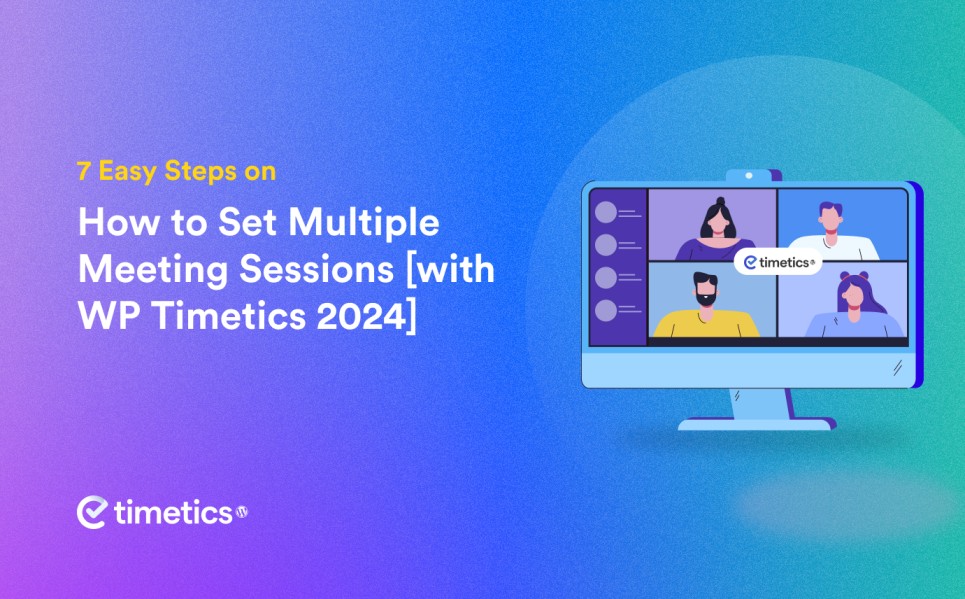[Part-1] Common WordPress Errors and Quick Fixes for Newbies
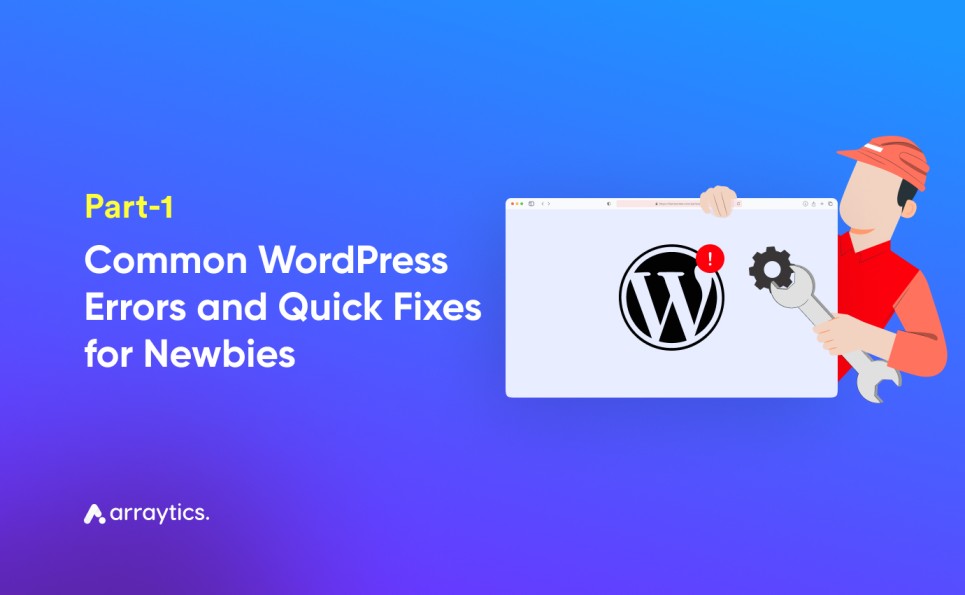
Venturing into the world of WordPress can sometimes feel like you’re navigating a labyrinth with the occasional monster popping out in the form of a pesky error message. But here’s a fact that might surprise you-
A mammoth 63.0% of all websites on the internet are powered by WordPress as of 2023. That’s almost half the digital landscape!
So, if you find yourself facing one of the most common WordPress errors, you’re not alone. This blog post is your map and your sword, ready to guide you through the nine most common WordPress blunders that bewilder beginners.
In this WordPress error guide, you’ll also be equipped with the quick fixes needed to slay these dragons and keep your site soaring in the ever-expanding WordPress realm.
As the discussion needs extensive word count, we’ve decided to discuss this in 2 parts. So, here is the part-1 of this series.
Let’s begin!
Understanding WordPress Errors
What exactly is a WordPress error? Think of it as WordPress catching a cold; something isn’t working quite right. It could be a hiccup with the server that hosts your website, a slip in the code from a recent update, or a misstep in the settings that you’ve configured. The symptoms are varied – from specific error messages that pinpoint the problem to a mysterious white screen that gives nothing away.
You’ll know you’ve run into a WordPress error when things don’t go as planned. Maybe your website refuses to load, or you’re greeted with a message like “Error establishing a database connection” when you try to visit your site. Or perhaps, after a long night of editing, you find that your dashboard is just out of reach, leaving you scratching your head.
It’s natural to feel a flutter of panic when these most common WordPress errors arise, especially if you’re just getting your feet wet in the world of WordPress. But here’s the comforting truth: WordPress errors are more common than you might think, and more importantly, they’re fixable. There are many ways of preventing WordPress errors.
In this WordPress error guide, we’ll let you know how to identify the most common WordPress errors that will help you minimize the potential risks.
How to Identify Common WordPress Errors
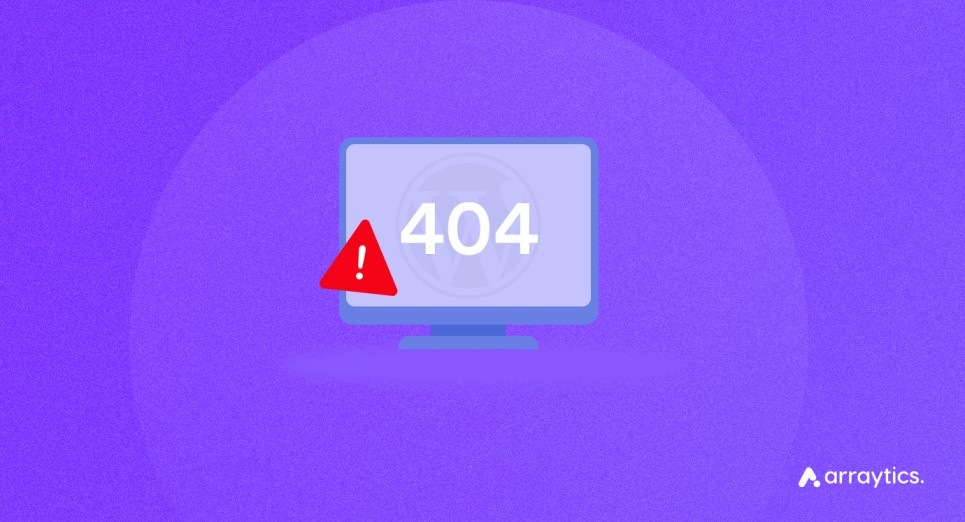
Before making the first attempt at Preventing WordPress errors, you need to identify the reason first. The first step in solving a problem is knowing that there is one, and when it comes to WordPress, the platform often communicates the common WordPress issues through errors. Identifying these most common WordPress errors is like being a detective; you look for clues, gather evidence, and then piece together what went wrong. And this WordPress error guide will teach you how to do that in reality.
So, how do you spot a WordPress error? Here are some tell-tale signs that something’s amiss:
- Error Messages: WordPress isn’t shy about telling you when something’s gone wrong, displaying messages like “404 Not Found” or “500 Internal Server Error.” These messages often come with clues that can help you understand the nature of the problem.
- Unexpected Behavior: If your website suddenly starts acting up—maybe a feature stops working or a page looks different—it could be a sign that an error is lurking beneath the surface.
- Performance Issues: A slow-loading site or one that fails to load at all is a cry for help. Performance issues often stem from underlying common WordPress errors that need your attention.
- The White Screen of Death: A blank, white screen with no information is WordPress’s way of saying, “Something’s seriously wrong here.” It’s daunting but common and usually fixable.
- Login Problems: If you find yourself locked out of your WordPress dashboard, it’s a clear indicator that there’s an error preventing you from accessing your admin area.
When you encounter these signs, don’t fret. These most common WordPress errors are not dead ends but rather breadcrumbs leading you to the source of the problem. With a bit of sleuthing, you can identify what’s gone wrong and take steps to rectify it.
Well, now we’ll unravel some common nuisances you might encounter while using WordPress. With a dash of patience and a sprinkle of persistence, you’ll learn that these common WordPress errors aren’t roadblocks at all – they’re stepping stones to becoming a more adept and confident WordPress user.
Error-1: Error Establishing a Database Connection
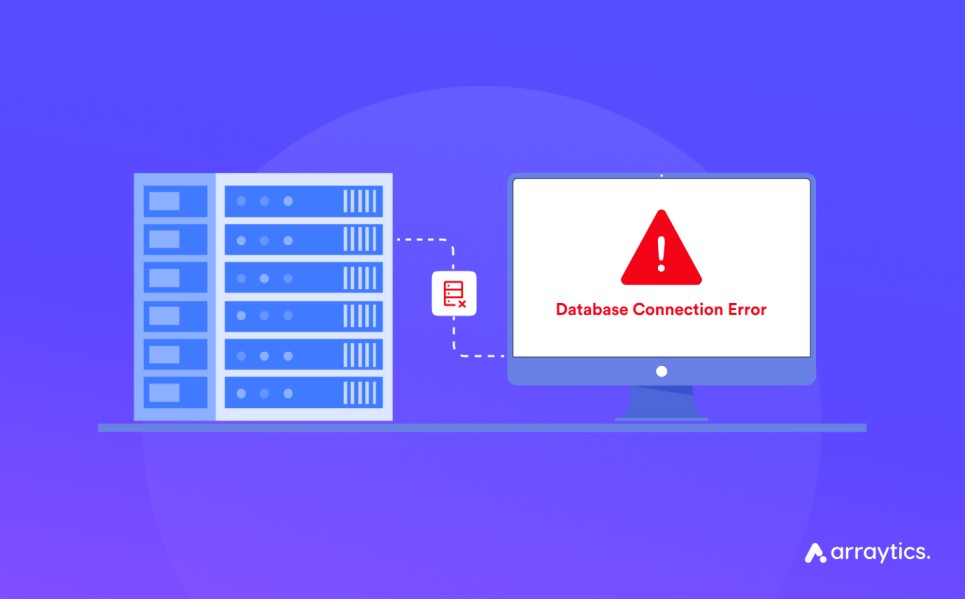
Imagine trying to open the front door to your house, but the key just won’t turn. That’s what the “Error Establishing a Database Connection” in WordPress is like. It means WordPress is unable to connect to the database where all your content is stored. Without this connection, your site cannot display any content and is essentially locked out. This is one of the most common WordPress errors that many WP users encounter. But fear not, in this WordPress error guide, we’ll show you the way out.
Reasons Why ‘Error Establishing a Database Connection’ Issue Occurs
Several factors can cause such common WordPress issues. From the extensive list, we want to mention some of the reasons that most frequently lead to this issue. Take a look-
- Incorrect Database Information: If your wp-config.php file has incorrect database credentials (database name, username, password, or host), WordPress can’t connect to the database.
- Corrupted Database: A database can become corrupted due to a server crash, a rogue plugin, or even a hacker’s attack.
- Server Issues: Sometimes, the problem is with the server itself. If the database server is down, WordPress cannot make the connection.
- Overloaded Server: Particularly in shared hosting setups, if your server is handling too much traffic, it may refuse additional connections, including WordPress trying to access the database.
How to Fix ‘Error Establishing a Database Connection’ Issue?
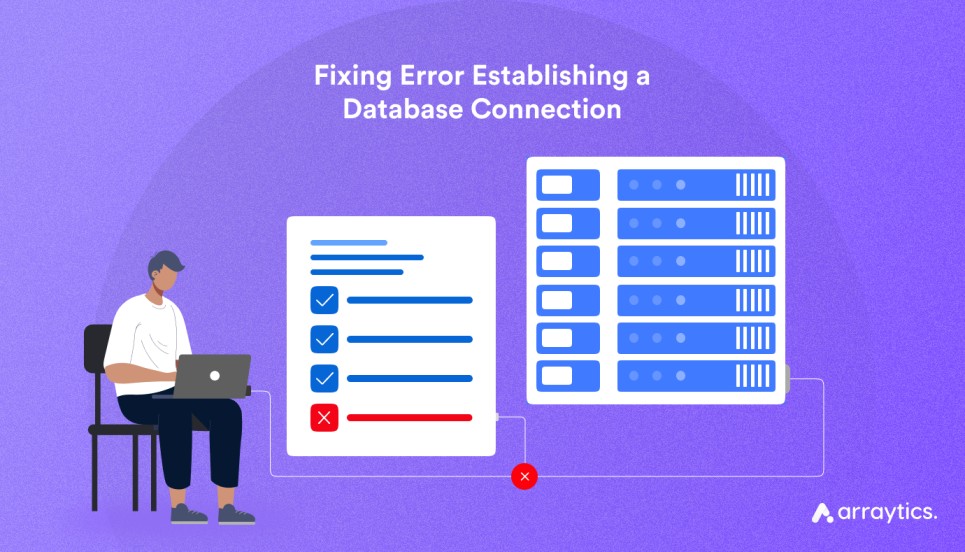
Even though the process to fix this database connection error seems critical, following the sequential steps can help you fix such common WordPress errors smoothly. Here are the ways of preventing WordPress errors that you should follow to troubleshoot and fix the issue:
- Check the wp-config.php File: Ensure that the database name, username, password, and server information are correct. This file is the bridge between WordPress and your database, so any incorrect information here will break the connection.
- Repair the Database: If you suspect the database is corrupted, you can repair it by adding the following line to your wp-config.php file: define(‘WP_ALLOW_REPAIR’, true);. Then, visit yourwebsite.com/wp-admin/maint/repair.php to repair the database.
- Contact Your Hosting Provider: If you’ve ruled out the above common WordPress issues, it’s time to talk to your hosting provider. They can check to see if the database server is down or if there are any other server-related common WordPress issues.
- Check for Server Overload: If you’re on shared hosting and your site has been getting a lot of traffic, your server may be overloaded. Your host can confirm this, and you may need to consider upgrading your hosting plan.
By methodically following this WordPress error guide, you can identify and often rectify the most common WordPress errors like ‘Error Establishing a Database Connection’ issue, getting your WordPress site back up and running.
Error-2: White Screen of Death (WSOD)

Imagine you’re working diligently on your WordPress website, and suddenly, your screen turns blank. No error message, no hint of what went wrong—just a stark white canvas where your website should be. This is the White Screen of Death (WSOD), an infamous WordPress error that’s as baffling as it is frustrating. It’s the digital equivalent of a sudden, eerie silence that leaves you questioning: what’s next?
Reasons Why ‘White Screen of Death (WSOD) Error’ Occurs
The common WordPress errors like WSOD can have several underlying causes, and here’s what might be behind this unsettling blankness:
- Plugin Conflicts: Often, the troublemakers are plugins that don’t play well together. When you install a new plugin or update an existing one, it can conflict with the website’s code and cause the screen to go blank.
- Theme Issues: Themes control the visual appearance of your site, and if they’re buggy or incompatible with your WordPress version, they can cut the lights, so to speak, leaving you with a WSOD.
- Exhausted Memory Limits: WordPress sets a memory limit to ensure scripts run smoothly. If your website demands more memory than what’s allotted, it may simply run out of resources, leading to WordPress setting a memory limit to ensure scripts run smoothly which sometimes causes many common WordPress errors like WSOD.
- Corrupted Files: An update that doesn’t go quite right, or a faulty installation, can corrupt WordPress core files, plugins, or themes. This corruption is like a wrench thrown in the works, causing your site to crash to a halt.
- Hosting Problems: Sometimes the issue is out of your hands. Server misconfigurations or a hiccup in the hosting service can pull down the curtain on your website, resulting in a WSOD.
How to Fix ‘White Screen of Death (WSOD) Error’ Issue?
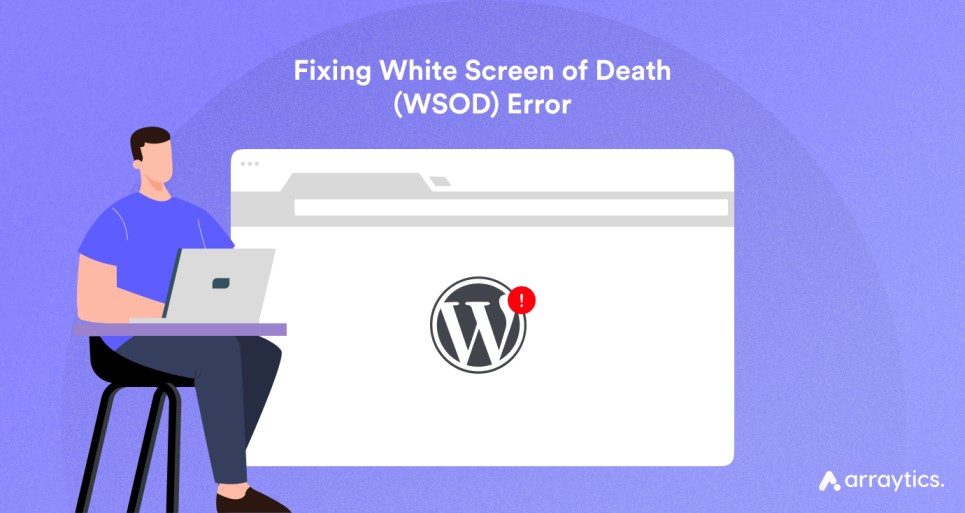
To lift the curtain on your website and banish the WSOD, you should identify the exact reason that is causing this issue. And this WordPress error guide will help you in that regard. Following the steps below in the right manner will help you prevent such common WordPress errors.
- Clear Your Browser Cache: Start simple. Clear your browser cache to dismiss any local issues that might be causing the screen to display improperly.
- Deactivate All Plugins: Access your site via FTP and navigate to the wp-content/plugins directory. Rename the plugin folder, which effectively deactivates all plugins. If this brings your site back, you know a plugin is the offender. You can then reactivate them one at a time to pinpoint the exact cause.
- Switch to a Default Theme: Still seeing white? Through FTP, go to wp-content/themes and rename your current theme’s folder. WordPress will revert to a default theme. If your site returns, the issue is with your theme.
- Increase Memory Limit: Edit the wp-config.php file by adding define(‘WP_MEMORY_LIMIT’, ’64M’); to increase the PHP memory limit. Sometimes, giving WordPress more memory is like giving it a second wind.
- Debugging: To get to the root of the problem, turn on debugging. Add define(‘WP_DEBUG’, true); to your wp-config.php file. This could reveal the specific errors that you can then investigate further.
- Check File Permissions: Ensure that your file permissions are set correctly. Directories should be at 755 or 750, and files at 644 or 640. Incorrect permissions can prevent WordPress from reading and writing files properly, leading to a WSOD.
- Restore Recent Backups: If the white screen appeared after recent changes, it might be time to backtrack. Restoring a previous backup of your site can undo the error’s source.
- Contact Hosting Provider: When all else fails, your hosting provider might have the solution. If it’s a server-side issue, they’re the best ones to tackle it.
Navigating the WSOD successfully requires a methodical approach, and by following this WordPress error guide, you’ll not only resolve the immediate problem but also strengthen your site against future common WordPress issues.
Error-3: Maximum Execution Time Exceeded
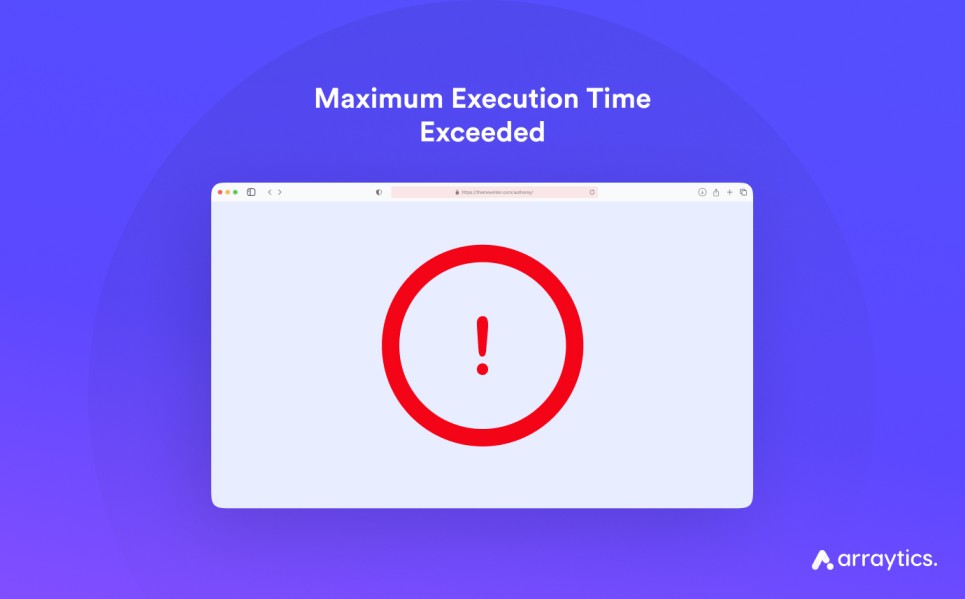
In your WordPress journey, you may encounter another roadblock known as the “Maximum Execution Time Exceeded” error. This common WordPress error means that a script on your website took longer to execute than the allotted time permitted by the server, causing the process to be halted. It’s a protective measure to prevent scripts from running indefinitely, which can tie up server resources. But why do such common WordPress errors occur?
Reasons Why ‘Maximum Execution Time Exceeded’ Error Occurs
Understanding the root causes of such most common WordPress errors can help prevent future occurrences. In this WordPress error guide, we want to represent why it generally happens:
- Resource-Heavy Operations: Tasks that require substantial processing power, such as uploading large files, complex database operations, or extensive automatic updates, can surpass the maximum execution time.
- Server Resource Limits: Shared hosting environments often impose strict limits to ensure equitable resource distribution among users. If your site demands more processing time, it can easily breach these limits and cause such common WordPress errors.
- Plugin and Theme Operations: Some plugins and themes run scripts that are poorly optimized and may take longer than expected to execute, especially if they’re attempting to modify a large number of records or data at once.
- Inadequate Configuration: The default execution time may be set too low for the actual needs of your website, which can be the case after installing new plugins or themes that require more execution time to function correctly.
How to Fix ‘Maximum Execution Time Exceeded’ Error Issue?
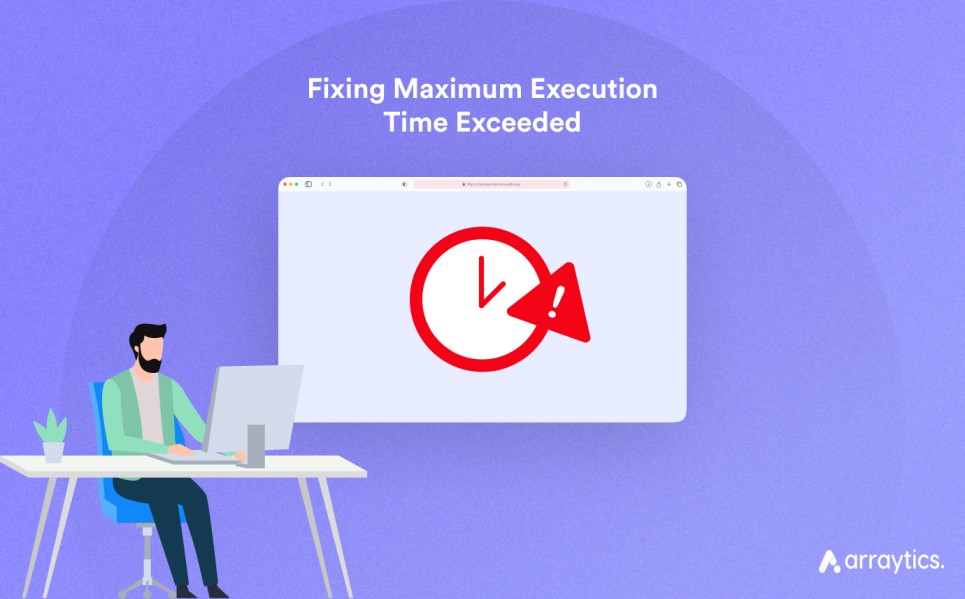
There are several steps to fix such common WordPress errors. Fixing this error involves increasing the maximum execution time for PHP scripts on your site. If you are not an expert at handling this on your own, it’s suggested to take professional help. But if you have the ability to fix it on your own, here’s the process of preventing WordPress errors.
a) Edit .htaccess File:
- Connect to your website via FTP or File Manager in cPanel.
- Find the .htaccess file in the root directory and edit it.
- Add the following line at the bottom of the file: php_value max_execution_time 300
- Save the changes. This increases the execution time to 5 minutes (300 seconds).
b) Modify php.ini File:
- If you have access to the php.ini file on your server, you can directly change the execution time.
- Locate the php.ini file in your server’s root directory.
- Find the line max_execution_time and change its value to a higher number, like 300.
- Save the file and restart your server if necessary.
c) Use a Plugin:
- If you prefer not to edit files manually, you can use a plugin designed to increase the PHP max execution time.
- Install a plugin that allows you to customize server settings, such as WP Maximum Execution Time Exceeded.
- Follow the plugin’s instructions to increase the time limit.
d) Contact Your Hosting Provider:
- If you’re not comfortable editing server files or if the hosting environment restricts it, contact your hosting provider.
- Ask them to increase the maximum execution time for your site.
Remember to back up your website before making changes to server files like .htaccess or php.ini. This will help you avoid any unintended consequences and ensure you can restore your site to its previous state if needed, preventing common WordPress errors.
Error-4: 500 Internal Server Error
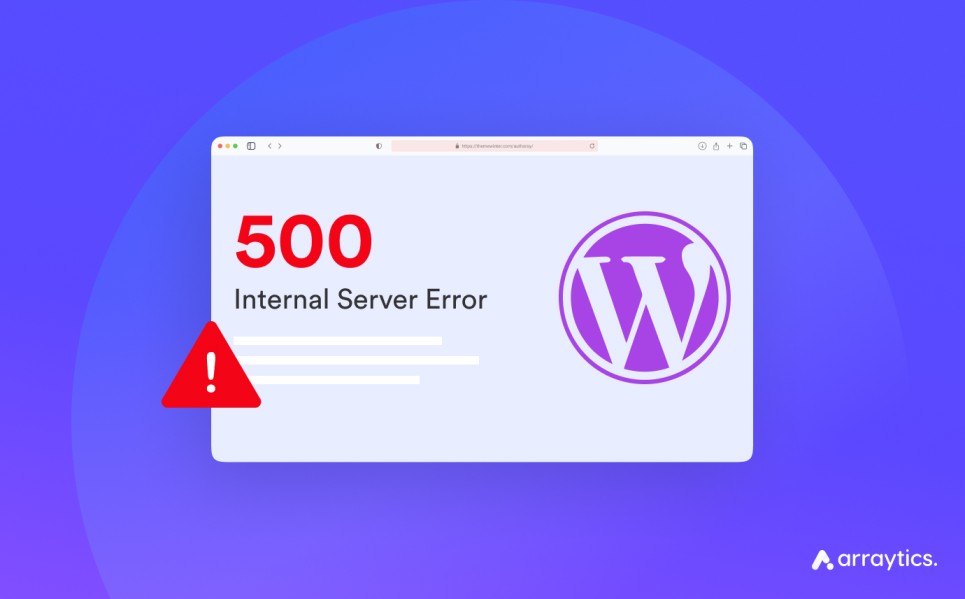
The 500 Internal Server Error is one of the common WordPress issues, representing a general HTTP status code indicating that something has gone wrong on the website’s server. However, the server cannot provide more specific information about the exact problem. It’s the catch-all error message when the server encounters an unexpected condition that prevents it from fulfilling the request by the client. This error is particularly frustrating because it can be caused by a variety of common WordPress issues which makes it a challenge to troubleshoot.
Reasons Why ‘500 Internal Server Error’ Occurs
The 500 Internal Server Error can be triggered by several factors, but not all of these reasons are responsible every time. In the WordPress error guide, we’ve mentioned the most common reasons that frequently cause such an error.
- Corrupted .htaccess File: The .htaccess file in your WordPress directory can become corrupted after you install a plugin or make another change to your WordPress site.
- PHP Memory Limit: Often, this error arises because your PHP scripts are using up too much memory.
- Faulty Plugins or Themes: Sometimes, an error can occur due to a plugin or theme that is incompatible with some aspect of your WordPress site or is poorly coded.
- Server Timeout: The server you are hosted on may time out, which means it takes too long to respond to your site’s request.
- Corrupted WordPress Core Files: The core WordPress files can get corrupted as a result of a failed update or other reasons.
How to Fix ‘500 Internal Server Errors’?
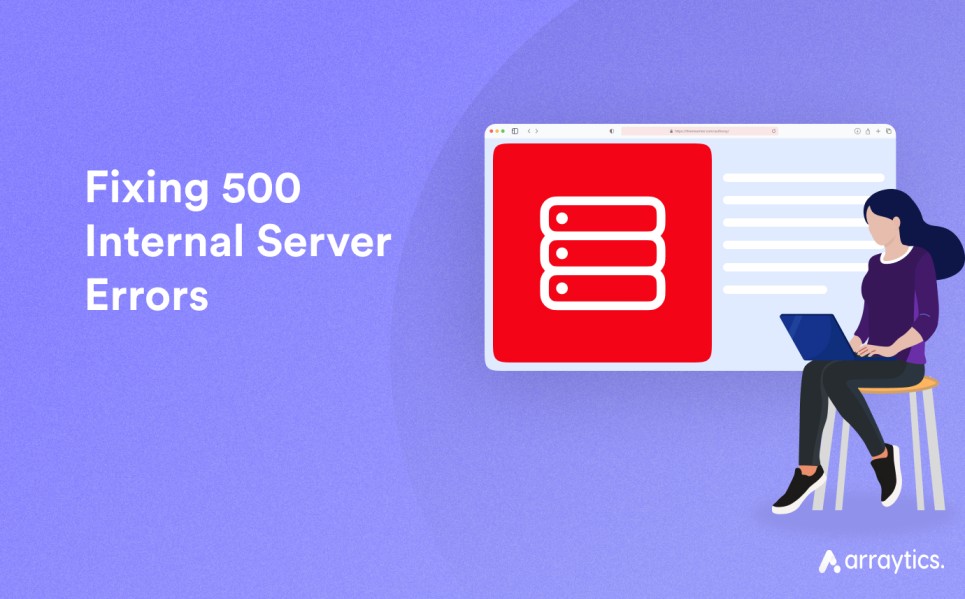
Identifying the reasons for this error is not enough; you need a solution. Fortunately, in this WordPress error guide, we’ve provided a step-by-step solution. Follow these steps to troubleshoot and fix a 500 Internal Server Error:
- Backup Your Site: Before you attempt to fix the error, ensure you have a complete backup of your WordPress site.
- Check the .htaccess File: Rename your .htaccess file to something like .htaccess_old to see if it is the cause of the error. If the site works again, then it was indeed the .htaccess file that was causing the error. Fix it by resetting your permalinks within the WordPress settings.
- Increase PHP Memory Limit: Sometimes this error can happen if you exhaust the memory limit. You can increase the memory limit by editing the wp-config.php file and adding the line define(‘WP_MEMORY_LIMIT’, ’64M’);.
- Deactivate All Plugins: If the error persists, it could be due to a faulty plugin. Deactivate all plugins, and if the error goes away, reactivate them one by one to identify the culprit.
- Re-upload Core Files: If none of the above steps work, re-upload the wp-admin and wp-includes folders from a fresh WordPress install. This will not remove any of your information, but it may solve the problem if any files are corrupted.
- Contact Your Hosting Provider: If you’ve gone through all these steps and are still facing the error, it may be a server-side issue. In that case, your hosting provider may need to intervene and fix something on their end.
By following these steps, you should be able to resolve the most common WordPress errors such as ‘500 Internal Server Error’ and get your WordPress site back up and running.
Error-5: 404 Not Found Error
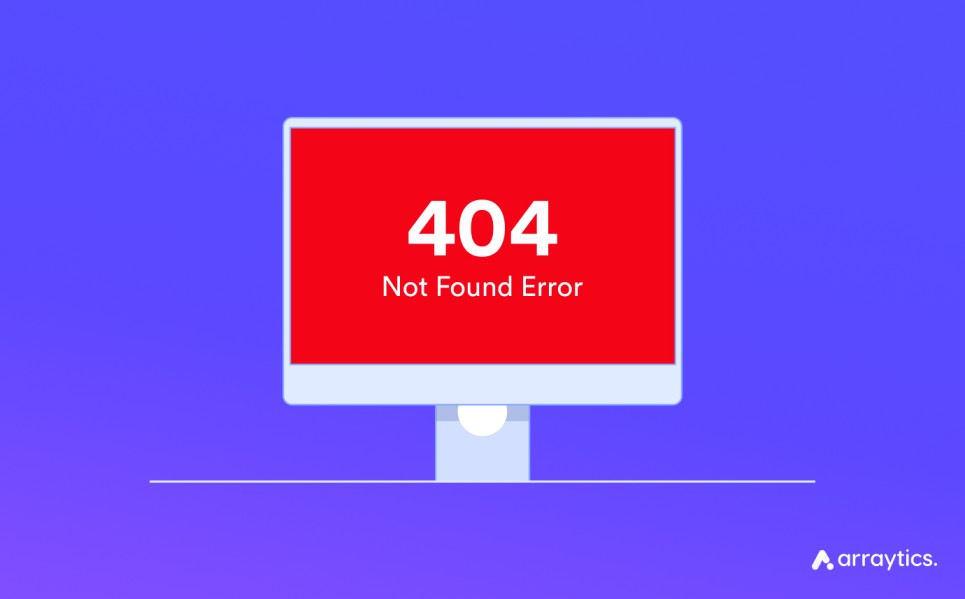
A ‘404 Not Found Error’ on your WordPress site is akin to a missing piece in a puzzle. It appears when users attempt to access a page or post that simply doesn’t exist. This can be disorienting for your visitors and signal underlying issues with your site’s navigation or structure. Understanding the root causes of common WordPress errors and knowing how to address them efficiently is crucial for maintaining a user-friendly site. But we will represent the easiest way to address the root cause and outline the process to solve such common WordPress issues.
Reasons Why ‘404 Not Found Error’ Occurs
This error can manifest for several reasons, each pointing to different aspects of your website’s setup and management. Here is a list of some of the most common reasons that cause such common WordPress errors. These steps are helpful in preventing WordPress errors in most cases.
- Broken or Changed URLs: If you’ve recently restructured your site or renamed pages/posts, the existing URLs may no longer lead to the correct locations. Visitors trying to access these old URLs are greeted with a 404 error. This often happens after a site redesign or migration.
- Deleted Content: If you delete a page or post without implementing a redirect, anyone trying to access that content will encounter a 404 error. This is common when cleaning up old content without updating internal links or informing search engines of the change.
- Misconfigured Permalinks: WordPress uses a system called permalinks to create clean, readable URLs for your pages. Incorrect settings or errors in the permalink structure can lead to a slew of 404 errors, affecting numerous pages or posts.
- Corrupted .htaccess File: The .htaccess file is a powerful configuration file used by WordPress to handle URL rewriting. If it gets corrupted or misconfigured, it can disrupt the way your website communicates with the server, resulting in 404 errors.
How to Fix ‘404 Not Found Error’ Issue?
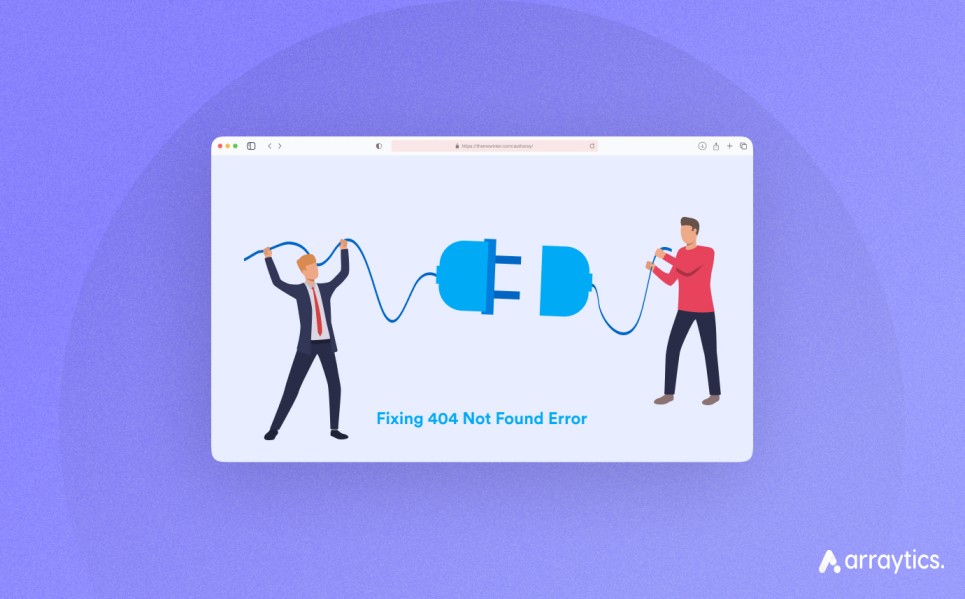
Resolving the most common WordPress errors such as ‘404 error’ typically involves a few troubleshooting steps that target URL and server settings. Here are the tips you should follow-
- Verify and Correct the URL: Start with the basics. Double-check the URL for typos or inaccuracies. A simple misspelling or incorrect path can lead to a 404 error.
- Reset Your Permalinks: Navigate to your WordPress dashboard, go to Settings, and then Permalinks. You don’t need to change anything here; simply clicking ‘Save Changes’ can often refresh your permalink structure and clear up any minor glitches causing 404 errors.
- Restore Deleted Content or Implement Redirects: If you’ve removed pages or posts, consider either restoring them or setting up redirects. Redirects can be handled via plugins or by editing the .htaccess file, guiding visitors to a relevant page instead of a 404 error page.
- Repair the .htaccess File: Access this file through FTP or your hosting control panel. If it’s corrupted, replacing the content with the default WordPress .htaccess rules can often fix the issue. This step involves a bit of technical know-how, so proceed with caution and consider backing up the file before making changes.
- Use a Broken Link Checker: Utilize a plugin or an online tool to scan your site for broken links. These tools can identify any links leading to non-existent pages, allowing you to fix them promptly.
- Seek Assistance from Your Hosting Provider: If you’ve tried all the above and the problem persists, reach out to your hosting provider. Sometimes, server-side issues can cause 404 errors, and your host’s support team can provide valuable insights or solutions.
Want to Explore More? We’re Bringing Part-2!
Yes, we promised to discuss some common WordPress errors in this blog. However, as you can see, we’ve only covered 5 so far. Why? Because the discussion became too lengthy! We want to keep you engaged, so we’ve split it into parts.
So, stay tuned for the remaining errors in the next post.
Don’t miss out!